
Windows에서 명령 프롬프트(cmd)를 관리자 권한으로 실행하는 3가지 방법
컴퓨터를 관리하는 필수 기능! Windows에서 명령 프롬프트를 관리자 권한으로 실행하는 최적의 방법을 알아보세요.
안녕하세요! Windows 사용자라면 한 번쯤 명령 프롬프트(CMD)를 관리자 권한으로 실행해야 하는 상황을 겪어보셨을 거예요. 시스템 파일 복구, 네트워크 설정 변경 등 강력한 기능을 활용하려면 반드시 관리자 권한이 필요합니다. 하지만 초보자에게는 실행 방법이 헷갈릴 수 있죠. 걱정하지 마세요! 오늘은 간단한 3가지 방법으로 CMD를 관리자 권한으로 실행하는 방법을 소개해 드릴게요.
1. 시작 메뉴를 이용한 실행 방법
Windows에서 가장 기본적인 방법은 시작 메뉴를 활용하는 것입니다. 다음 단계에 따라 쉽게 관리자 권한으로 실행할 수 있습니다.
- 키보드에서 Windows 키를 누르거나 화면 왼쪽 하단의 Windows 아이콘을 클릭합니다.
- 검색창에 cmd 또는 명령 프롬프트를 입력합니다.
- 검색 결과에서 "명령 프롬프트(cmd)"를 찾아 마우스 오른쪽 버튼을 누른 후 "관리자 권한으로 실행"을 클릭합니다.
- 또는 명령 프롬프트를 오른쪽 클릭한 뒤 "관리자 권한으로 실행"을 선택합니다.
- 사용자 계정 컨트롤(UAC) 창이 뜨면 "예"를 클릭하여 실행합니다.
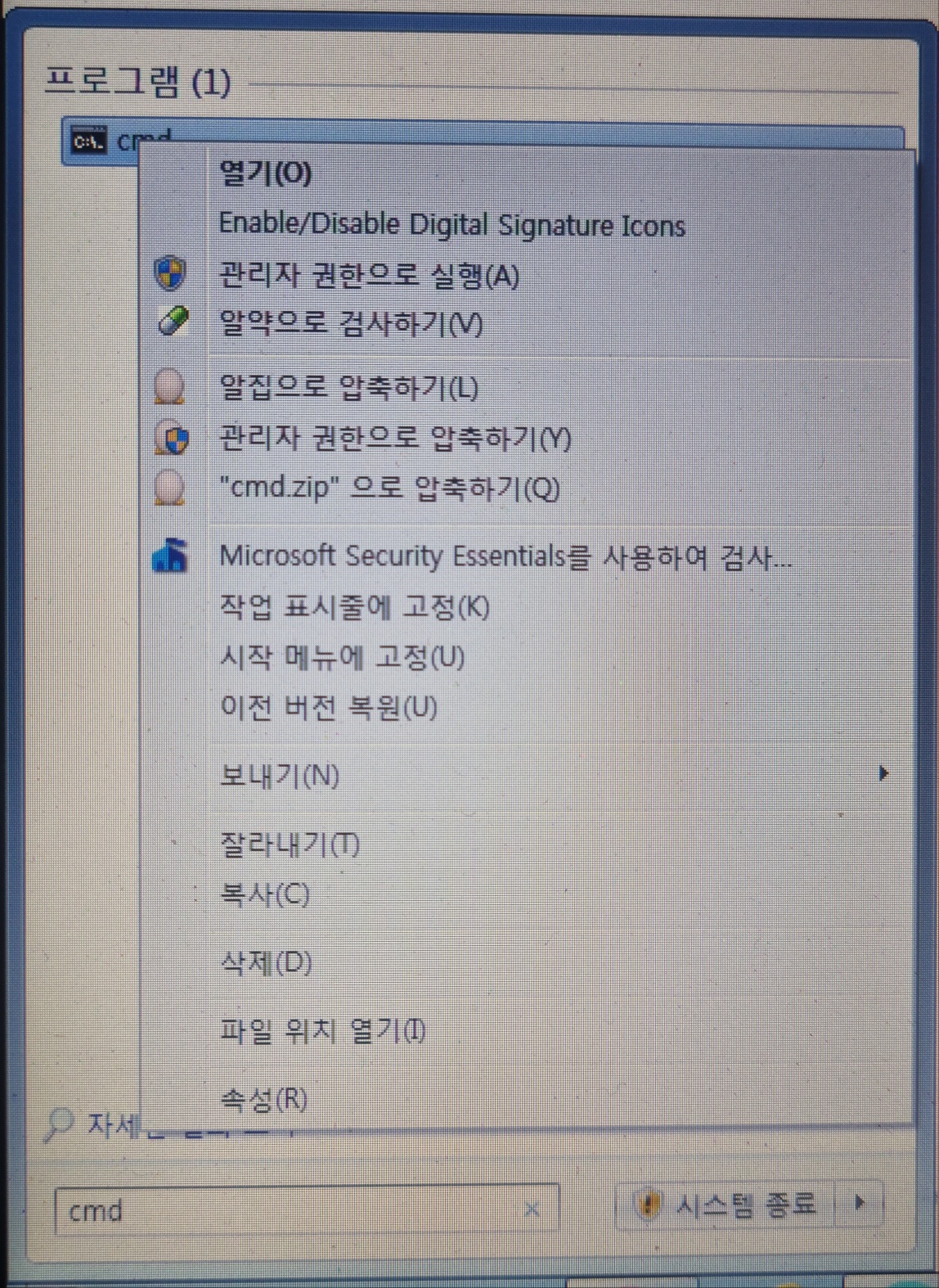
2. 단축키를 이용한 실행 방법
빠르게 관리자 CMD를 실행하고 싶다면 단축키를 활용하는 것이 좋습니다. 실행 창을 이용해 단 몇 초 만에 실행할 수 있습니다.
| 단계 | 설명 |
|---|---|
| 1 | 키보드에서 Windows 키 + R을 눌러 실행 창을 엽니다. |
| 2 | 입력란에 cmd를 입력합니다. |
| 3 | 바로 Ctrl + Shift + Enter를 눌러 관리자 권한으로 실행합니다. |
| 4 | 사용자 계정 컨트롤(UAC) 창에서 "예"를 클릭합니다. |
3. 작업 표시줄에서 실행하는 방법
작업 표시줄의 숨겨진 메뉴를 활용하면 더 간편하게 명령 프롬프트를 관리자 권한으로 실행할 수 있습니다. 다음 방법을 따르세요.
- Windows 아이콘 (시작 버튼)을 오른쪽 클릭합니다.
- 메뉴에서 "명령 프롬프트(관리자)" 또는 "Windows PowerShell(관리자)"를 선택합니다.
- (참고: 최신 Windows 버전에서는 "PowerShell"이 기본으로 표시될 수 있지만, CMD와 동일한 기능을 제공합니다.)
- 사용자 계정 컨트롤(UAC) 창이 나타나면 "예"를 클릭합니다.
- 이제 명령 프롬프트 창이 열리며, 제목 표시줄에 "관리자: 명령 프롬프트"라고 표시됩니다.
4. 관리자 권한 실행 여부 확인
명령 프롬프트를 제대로 관리자 권한으로 실행했는지 확인하려면 다음 방법을 사용하세요.
- 명령 프롬프트 창이 열린 상태에서 제목 표시줄을 확인합니다.
- 제목이 "관리자: 명령 프롬프트"로 표시되면 정상적으로 관리자 권한이 부여된 상태입니다.
- 추가 확인을 위해
whoami /priv명령어를 입력합니다. - 출력된 목록에서 "SeTakeOwnershipPrivilege" 등의 권한이 활성화되어 있으면 관리자 권한이 적용된 것입니다.
5. 관리자 권한 실행이 안 될 때 해결 방법
만약 위의 방법으로도 명령 프롬프트가 관리자 권한으로 실행되지 않는다면, 다음 해결 방법을 시도해 보세요.
| 문제 | 해결 방법 |
|---|---|
| "관리자 권한 실행" 버튼이 없음 | Windows PowerShell을 대신 사용하거나, cmd를 수동으로 실행 |
| UAC 창이 나타나지 않음 | UAC 설정이 비활성화되어 있는지 확인 후 다시 활성화 |
| "이 앱은 관리자에 의해 차단되었습니다" 메시지 | Windows 보안 설정에서 실행 제한 해제 |
6. 관리자 CMD에서 활용할 수 있는 유용한 명령어
관리자 권한으로 실행한 명령 프롬프트에서는 강력한 시스템 명령을 실행할 수 있습니다. 다음 명령어를 유용하게 활용하세요.
sfc /scannow- 시스템 파일 검사 및 복구chkdsk /f- 디스크 오류 검사 및 수정ipconfig /flushdns- DNS 캐시 초기화net user administrator /active:yes- 숨겨진 관리자 계정 활성화tasklist- 현재 실행 중인 프로세스 목록 확인shutdown /s /t 0- 즉시 시스템 종료
자주 묻는 질문 (FAQ)
관리자 권한으로 실행하면 시스템 파일 수정, 사용자 계정 변경 등 일반 권한으로는 불가능한 작업을 수행할 수 있습니다.
PowerShell은 더 강력한 명령어와 스크립트 기능을 제공하며, CMD보다 다양한 시스템 관리 기능을 수행할 수 있습니다.
네, 그룹 정책 편집기(gpedit.msc)에서 UAC 설정을 변경하면 관리자 CMD 실행 시 확인 창이 나타나지 않게 할 수 있습니다.
일부 명령어는 추가적인 시스템 권한이 필요하거나, Windows 버전에 따라 지원되지 않을 수도 있습니다. 실행 전에 명령어의 필요 조건을 확인하세요.
네, 명령 프롬프트의 속성에서 "고급" 버튼을 클릭한 후 "관리자 권한으로 실행" 옵션을 활성화하면 항상 관리자 권한으로 실행됩니다.
대부분의 방법이 동일하지만, Windows 11에서는 작업 표시줄 메뉴에서 명령 프롬프트 대신 PowerShell이 기본적으로 표시될 수 있습니다.
마무리
명령 프롬프트를 관리자 권한으로 실행하는 방법을 익히면, 시스템 유지보수나 네트워크 관리 등 다양한 작업을 더욱 원활하게 수행할 수 있습니다. Windows 환경에서 CMD를 제대로 활용하면 문제 해결 능력이 향상되며, 보다 효율적인 시스템 관리가 가능합니다. 혹시 실행 과정에서 어려움을 겪는다면, 위에서 소개한 해결 방법을 하나씩 시도해보세요. 앞으로도 유용한 기술 정보를 지속적으로 제공하겠습니다!
'알아두면 유용한 정보' 카테고리의 다른 글
| 2025 여름, 더 뜨겁다! LG 에어컨 사전점검 서비스로 쾌적하게 준비하세요 (3) | 2025.04.01 |
|---|---|
| 제주시 저소득층 자산형성을 돕는 희망저축계좌Ⅱ: 신청 방법과 혜택 완벽 정리 (0) | 2025.03.29 |
| 팬심을 움직이는 중국 투어 성공 방정식 : 현지 파트너십부터 SNS 전략까지 (0) | 2025.03.24 |
| 임업·산림인 필독! 임업직불금(4월30일마감) 신청 놓치지 마세요 - 지급대상부터 신청방법까지 완벽 정리 (0) | 2025.03.22 |
| 2025 덕수궁 밤의 석조전 : 사전응모, 예매방법, 행사기간, 휴관일, 주차정보 (0) | 2025.03.20 |



